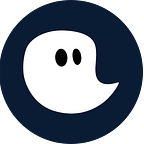Leave a Comment / timeghost, Management, Productivity, timeghost time tracking software / By Tim Lauenroth
The connection possibilities of Microsoft Teams to other, external programs are almost infinite. Software that deals with the creation of workflows are responsible for this. Within Microsoft, this is Microsoft Power Automate. If you want to create flows from Teams to external programs, Zapier offers you to create your individual workflows and implement them in Teams.
For timeghost users, Zapier workflows and Microsoft Power Automate offer an interesting option for extending work environments. Both programs allow you even more automated ways of creating your working times.
We’ll show you how to set up Zapier in Microsoft Teams and what options it opens up in your work environment.
Set up Zapier in Microsoft Teams
The Zapier article describes the integration in more detail. So if you want to read things again, feel free to check out that article. We will focus on what you need to do as a Teams user to get up and running with Zapier in Teams as quickly as possible and to integrate various workflows.
The goal of the integration and thus also of this blog article is to enable you to create automated workflows that relieve you of daily tasks in Teams so that you can concentrate on more important things.
Here are the 4 steps needed to start using Zapier in Teams to give you a rough overview.
Here’s how to set it up:
1. Sign in to your Zapier account (or sign in if you don’t have one yet).
2. Install the Zapier app in your Teams workspace.
3. Connect your Teams account to Zapier
4. Start making zaps!
Before you start: Integrate the Zapier app into Teams
As a quick tip, you can also pin the Zapier app to your sidebar. To do this, go to the three dots in the left menu bar and click on the Zapier App with two fingers. Now you can click “Pin” and the app will automatically appear in the menu bar.
Create Zaps
“If you’ve created Zaps before, making them within Microsoft Teams will look just like the Zap Editor on our site. You just don’t have to exit the Teams app to do so.”
– Zapier, How to automate Microsoft Teams
To create your zap, select the zap template and then select the program from which you want to create the trigger. The trigger is the action that starts the workflow. Zapier offers you ready-made zaps as a trigger suggestion.
In the screenshot, you can see a custom Zap. First, you select the trigger, i.e. the action that starts the workflow (1). Then you select the action that should happen when the trigger is implemented (2).
If this trigger is successful, you can now define your action. Zapier offers you pre-selected suggestions based on your defined trigger. If you want to define your action, simply select Teams as the program and define the appropriate action in the “Choose Action Event” field.
Test the Zap
Zapier suggests that you test the Zap you have created to verify that the workflow works the way you want it to.
timeghost, Zapier, Microsoft365
timeghost also offers Zapier connectors. As project time tracking is integrated into Teams or Microsoft365, it is a good idea to create Zaps with timeghost. Here you can see what triggers/actions timeghost offers with another program via Zapier. Since the software is already integrated with Teams, Zapier allows you to link both programs even more closely with other programs.
Just try it out! It will be worth it!
Test our time tracking in connection with Microsoft Teams and other workflows
With the 14 days free trial, you can test all advantages of the software for free and get a first impression of the software.
Here you will learn how to best get started with timeghost so that the software immediately offers you added value.
If you have any questions about the software, feel free to contact support@timeghost.io.
Get the timeghost Teams App
You only need to install the timeghost Teams App directly from the AppSource Store in the application. You can find a manual on how to do this right here. The app includes all features that you know from the web client and since you use your Office 365 account to access the software you’re set and done in only a few seconds.