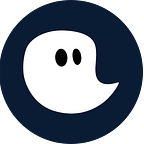Leave a Comment / Microsoft365 environment, Project management, timeghost time tracking software / By Tim Lauenroth
If you are new to the Microsoft365 environment and not yet familiar with the different programs, read this blog. We’ll show you what you can do with Microsoft Planner — a great program to keep track of your tasks, distribute them and get them done. We’ll give you some tips and a overview on how to get started with the Planner as a beginner!
Overview with the Board View of Microsoft Planner
The Board View gives you the overview you need to manage your projects effectively. In the graphic you can see the different labels that are displayed in the board view. Important attributes are: Buckets, Filters, Labels, Due Date, Priority and Progress. These are the words you will often work with in the Planner.
“Selecting a card brings up a more detailed view of that task, shown on the right.”
Microsoft Planner Team
To the right of the board view you will see the detailed task view, which gives you a more detailed view with more information about each task. There are more detailed views on the attributes, as well as the possibility to add attachments and comments.
Below we will show you the functions of each attribute mentioned at the beginning of the blog.
Tips for a better overview
Buckets
“All Planner tasks are stacked within a Bucket column, and you can add as many Buckets as your plan requires. Think of each Bucket like an uber label for arranging tasks by process step, client name, department-whatever makes the most sense. But those Bucket names are just one way to sort tasks; you can also arrange them under Due date, Progress, Priority, Label, and Assigned to.” Microsoft Planner Team
Filter
In the filter, you can search for combinations of the six attributes to give you exactly the information you need. For example, what you still have to do this week, or what tasks have not yet been started for this week.
Labels
In the Planner there are 25 labels that you can give different colors to, allowing you to assign more specific assignments and groupings to your tasks and work environment. This characterization allows employees to identify the task’s status/priority more quickly.
For example, you can use labels to explain delays (e.g. “review pending”, “budget overrun”), indicate the quarter in which tasks are due, or define the responsible department.
Tips to manage your tasks
Due Date
The due date shows you the time period within which you should have completed the task
Progress
To keep track of the task progress, you can give each task three characterizations:
- Not started
- In progress
- Completed
Priority
If you have to solve several tasks at the same time, you can use priorities to define an order of importance. You can choose between low, medium, important, and urgent. A great way to work more effectively within the Planner.
Tips for Microsoft Teams users
With Microsoft Teams you have the possibility to integrate exactly the programs you use into the software. As the central platform of the MIcrosoft365 environment, you can easily add programs like the Planner. In addition, there is the option to integrate third-party apps, such as timeghost, into Teams.
This allows you to extend and link your Microsoft environment as you wish, while remaining in your familiar environment.
timeghost, Planner, Teams
Our software also offers the timeghost app for Microsoft Teams, which allows you to track your times in Teams and assign them to projects. In this post we have shown you the possibilities you have with these three programs and the M365 conversion in combination. We believe that with our software, Planner and Teams you already cover the most important points when it comes to increasing your productivity in the execution of projects through smart programs.
Enable Planner tasks in timeghost
In order to display your tasks in the software and to be able to book them as time entries in the software, you only have to follow these two steps:
- Click on Settings in the Feed
- Activate the Planner Task
The best thing to do is to try it yourself and test with the 14 days free trial of our software if this workflow is suitable for you and your team when implementing projects.
Try it yourself
We really appreciate all the feedback we can get, so please feel free to contact us and tell us what needs improvement or what you are missing in our software.
If you need any help in setting up our time tracking software, please don’t hesitate to visit our Support Center or send us an email to support@timeghost.io.
Get the timeghost Teams App
You only need to install the timeghost Teams App directly from the AppSource Store in the application. You can find a manual on how to do this right here. The app includes all features that you know from the web client and since you use your Office 365 account in order to access timeghost you’re set and done in only a few seconds.