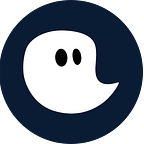Microsoft Planner is a great tool for creating projects on short notice, defining tasks and assigning them to people. At the same time, you can document the progress within the application and exchange information about the tasks with each other using the chat function. The Planner is also compatible with other Microsoft365 programs such as SharePoint or Teams.
An app with many possibilities that simplifies the implementation of projects. Today, we at timeghost will show you five ways to work even more effectively with Planner.
1. Add emojis
To better visualize the different tasks within the project and thus make them look clearer, using emojis is a great way to get a better overview of different tasks. Emojis can be inserted not only in the task description, but also in the different bucket titles (see tool icon at “To do`s”). Especially if many tasks are assigned to one project, it can quickly become confusing.
How can I insert emojis?
For Mac users the key combination is “Command + Control + Shift” and for Windows users “Windows logo + period (.) “.
2. Customizable details in the task
Some MicrosoftPlanner users create tasks that contain much more details than can be shown in the overview. By clicking the button “Show on card” you can select which details you want to see on the project card, so that in the best case you don’t even have to click into the detailed task description. In the screeshot it is selected which of the three contents of the task should be displayed in the project card. In this case a note has been chosen, which is already displayed in the project map (see arrow).
3. Looking for specific attachment files
One of the main problems of many users of the Planner is the search for attachments. Creating many tasks automatically creates many files attached to each task. If you want to retrieve a specific document, you can easily do that via SharePoint. SharePoint manages all files that you have added to individual tasks as attachments in Planner.
To do this, you only have to click on the three dots marked in the image in Planner and then on “files”. This will take you to the SharePoint page that hosts your files. To find a specific document, just enter the file name in the SharePoint search field at the top and the desired document will be displayed.
4. Integration of Microsoft Planner with Microsoft Teams and timeghost
The compatibility of Microsoft365 products with each other is one of the advantages that Microsoft Planner users also enjoy. The integration with Teams is particularly convenient, as the user no longer has to switch between two applications. We have developed the timeghost Teams app to connect project time tracking with Microsoft365 products. This obviously includes MicrosoftTeams, but also applications like the Planner. If you are already a user of the timeghost Teams app, just click ⚙️ and activate the Planner Tasks by moving the toggle to the right. Now you will see all the tasks you define within the Planner in the timeghost feed.
5. Copy Planner Tasks
Another feature that is especially timesaving is copying and then customizing Planner Tasks. If you want to analyze a new website instead of the old one, and the attachment or the To Do’s are similar to the old task, you can click the three dots to the right of the task and then select “Copy task”. As shown on the second screenshot, you can then select which attachments you want to copy from the old task and which you don’t want to transfer. A handy feature that can save you from manually entering tasks.
Try it yourself
Feel free and test timeghost at your company with the 14 day free trail.
We really appreciate all the feedback we can get, so please feel free to contact us and tell us what needs improvement or what you are missing in timeghost.
If you need any help in setting up timeghost, please don’t hesitate to visit our Support Center or send us an email to support@timeghost.io.
Get the timeghost Teams App
You only need to install the timeghost Teams App directly from the AppSource Store in the application. You can find a manual on how to do this right here. The timeghost app includes all features that you know from the web client and since you use your Office 365 account in order to access timeghost you’re set and done in only a few seconds.